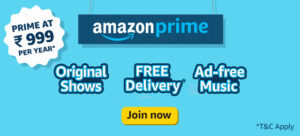You might encounter the error message “failed to download attachment from multimedia message” when you attempt to send multimedia and images to your other contacts. This issue may be caused by the corrupted cache partition or insufficient information of an MMS program.
In addition, incompatible messaging software or short APN settings could cause a similar problem. In this post, we’re reviewing how to fix the “failed to download attachment from multimedia message” error and giving you several options to resolve this issue quickly.
Solutions to fix the issue of not being able to download Attachments from Multimedia Message
Method 1: Change the Network Mode
If the Wi-Fi calling feature isn’t active, you aren’t able to access the mobile data attachment over Wi-Fi. In this instance, you can fix the issue by turning off your Wi-Fi and turning on mobile data.
Here’s how you can do it:
1. Lock your smartphone, then move down towards the bottom of your screen to the Notifications Panel
2. Select the Wi-Fi option, then switch it off. After that, turn on Mobile Data.
3. Try downloading the message and verify whether it can download and check if the “failed to download attachment” error has been fixed or not.
4. if not, go to your “Settings Menu” on your device, tap on Connections, and then select “More.
5. Select “Mobile Networks” and “Preferred Network Mode.
6. Select different modes for the system like Automatic or LTE and so on. If you still have issues with MMS, the problem is resolved; you can restart the system.
Method 2: Weed out of the Cache Files for The MMS
It is also possible to fix the failure to download attachments from messages in multimedia by clearing out the cache from an app for social media or a messaging application.
For this, follow the below steps.
1. Go to “Settings” and the “Apps.
2. Click on the MMS Service application and select “Clear Data” or “Clear Cache.
3. Reboot your phone and download the message to determine whether the problem persists.
After that, verify that you can confirm that the MMS can be downloaded onto your smartphone in perfect order.
Method 3: Disable Auto-Retrieve MMS Setting
Auto-retrieve is a function that allows you to download documents and multimedia files and documents automatically, avoiding the ache of touching the media. However, it may be the cause of many errors. So, it is possible deactivating the feature and fix the issue. Follow the steps in the following.
1. Start “Messaging App” on your smartphone “Messaging App” on your phone.
2. Click “Menu” and then select “Settings.
3. Select the option “Auto-Download” from the list and disable it.
4. Restart your phone and see whether you can download the message smoothly.
Method 4: Delete Old Messages
It could be that you cannot download the multimedia file successfully if the storage of your messages is over a certain number of letters. If this happens, you could attempt to resolve the issue by clearing out old messages. What is the best way to do this?
1. Launch your Messages application on the device you are using.
2. Click on Menu and choose from the Delete Threads option.
3. Then, you can mark the checkboxes on all messages you plan to delete and tap the option to delete to finish the procedure.
Method 5: Empower Download Booster
This Download Booster is an option that allows users to download 30 MB/s documents more quickly than the standard time by using Wi-Fi connectivity and mobile connections simultaneously. Download booster is a tool to download different items such as applications available on Galaxy Apps and Play Store.
You could be affected by an MMS download attachment problem when a communication issue on the network hinders messages from being downloaded within the current network mode; if this is the case, attempt to enable Download Booster. Download Booster to settle the problem. To allow this feature, follow the steps below.
1. Make it possible to use both “Wi-Fi” and “mobile data” via the device.
2. Open the “Settings Menu” and tap on Connections.
3. Click on “More Connection Settings,” look up “Download Booster,” and tap on it.
4. Turn on “Download Booster “Download Booster” and restart your phone to see if the issue has been resolved.
Method 6: Reset The APN Settings APN settings
Which are short for APN, which stands for Access Point Name, play an essential part when downloading MMS messages. It is impossible to download MMS messages if the APN settings on your device are incorrect. If you’re experiencing problems getting MMS messaging downloaded, it is possible to change the APN settings.
1. Go to the Settings Menu on your smartphone and then snap on more.
2. Click on Mobile Network and then choose Access Point Names.
3. After that, tap Menu and then tap Reset to default.
4. Verify that the issue has been resolved. If it is not, you can go to your Access Points Names settings and eliminate all unnecessary APNs.
5. You can add the new APN (you must contact your carrier for an APN configuration). If you have saved MMS settings, you can use the messages to create APNs.
6. After setting the defaults, check to see whether the MMS issue is solved.
Final Words
Here are the most effective solutions to fix the failed download attachments from multimedia messages error. We hope the suggestions above will aid you in improving this issue efficiently.