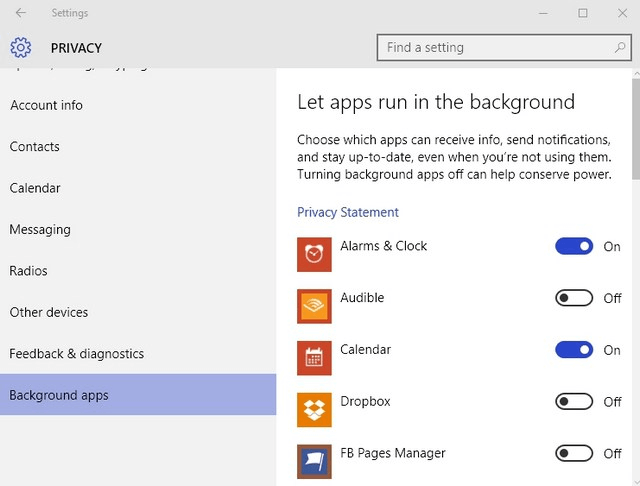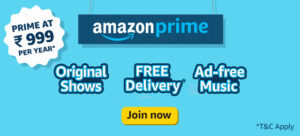Windows 10 could be a major transition for users who are coming directly from Windows 7 or even Windows 8. Here, you will experience a whole new interface and user-experience while keeping things seamless. Here, you may find it complex initially to understand this software. Above that, it includes certain features that remain hidden even from regular users. Here, we have covered some of these features, tips & tricks that will help you perform different tasks effortlessly. It includes some basic to most advanced tips to help you use Windows 10 as a pro.
Secret Start Menu
If you are a fan boy of that old-school non-tiled Start menu experience then we suggest you a quick trick to still have it. To do this, simply right-click on the Start menu in the bottom-left corner of your screen. Here, it will prompt a textual jump menu with many earlier known options & destinations including apps and features, Run, Search etc. Though you can find all these options via a standard menu interface but still you can access them quickly from this textual interface.
Windows Timeline
This is quite a useful tip that helps you perform different tasks seamlessly. Timeline helps you pick up where you left off. To open Timeline, simply press Windows key + Tab. Here, you can see all recently used apps & programs on your system. Further, you can group related “Activities” in Timeline easily. Using this feature, you can pick up your work where you have left off for example if you were working on a finance presentation and had some referenced sites opened then you will be able to view & access all this instantly through Timeline. This feature even syncs across various devices.
Near Share
Near Share feature allows you to quickly share files & URLs with local PCs over the air without the need for USB drives or chat apps. To use this feature, your system should have both Bluetooth and Wi-Fi working in addition to enabled Nearby Sharing option. You will find this option only if you had installed April 2018 Update. Here, once you open the Share interface in File Explorer or Microsoft Edge then you will see PCs with Nearby Sharing enabled to appear as an option. Once you share something through this option the recipient would get a pop-up notification. You can consider this option as an alternative to Apple’s Airdrop.
Show Desktop Button
The desktop button carries the legacy of Windows 7 and still many users found it handy nonetheless. Even if you have moved from Windows 7 to Windows 10, still, you can find this button on your system. Here, go to the bottom-right corner of your desktop’s screen and you will find a secret button beyond the date & time option. You can click on this button to minimize all your open programs. You can additionally hover over this button instead of clicking it, if you want to quickly check something on your desktop. To select your preferences, go to Settings > Personalization > Taskbar > Use Peek to Preview the Desktop.
Use Storage Sense
Storage Sense feature on Windows 10 helps you keep a check on memory usage. This feature was originally taken from Windows Phone platform by Microsoft. You can find this feature hidden away in Settings. Once you open the Settings, go to System > Storage. Here, it will display you all drives on your system. To check what is taking the most of your system memory click on the individual drive to get detailed info. You can even see which app is taking the most memory. You can even use this feature to uninstall apps or clear temporary files with a single click.
Wi-Fi Sense
Wi-Fi Sense is a useful addition to Windows 10 system that allows you to share your Wi-Fi network with your contacts immediately. This is another quick feature from Windows Phone platform that has made its way to Windows 10. To find this feature, go to Settings > Network & Internet > Wi-Fi > Manage Wi-Fi Settings. Once you enable this feature, you can share your Wi-Fi network with anyone from family or friends instantly without the need of giving them the password.
Background App Manager
This is another nifty feature that will definitely benefit you to manage and reduce the system resources consumed by unnecessary apps & programs. You can use this feature to check on apps running in the background. This quick feature was again taken from the Windows Phone platform and allows you to decide which apps you wish running in the background. To go to Background App Manager, head to Settings > Privacy > Background Apps.
So, these are some of the best tips & tricks you should try to enhance user experience on Windows 10 system. If you know more such tips & tricks, then feel free to comment below.